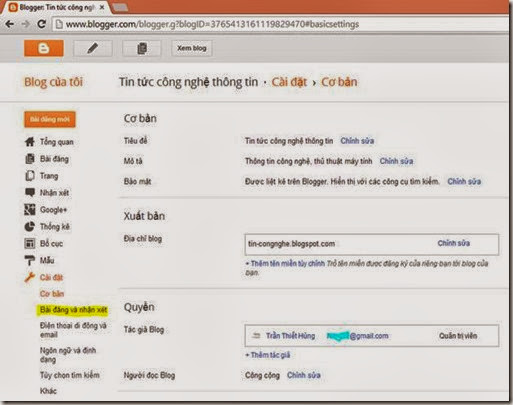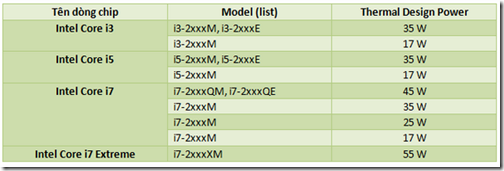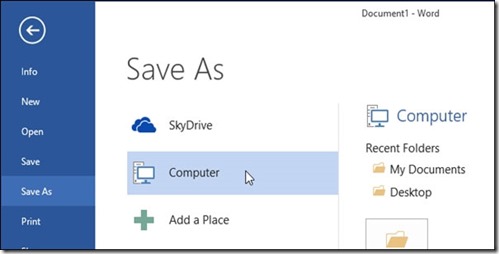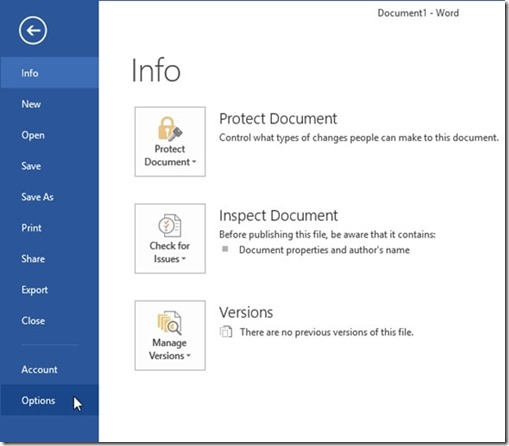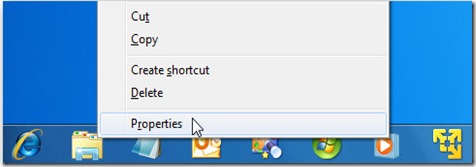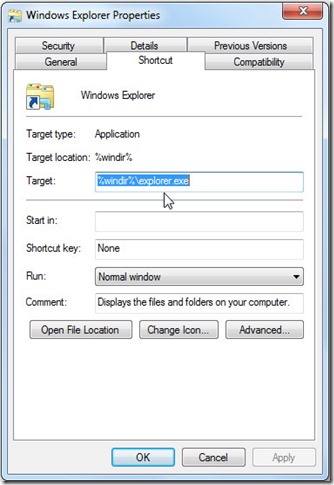Bài viết này hướng dẫn bạn đọc cách tạo một USB có khả năng Boot và chứa bộ cài đặt của Windows 7 và Windows 8.1 bằng cách sử dụng WinSetupFromUSB.
Các bạn có thể dùng công cụ hỗ trợ tạo USB cài đặt windows từ Micscosoft là Windows7-USB-DVD-tool để tạo bộ cài Windows 7, windows 8 từ file ISO. Tuy nhiên các bạn sẽ chỉ tạo được 1 bộ cài trên 1 USB, như vậy với USB dung lượng cao sẽ gây lãng phí.
Hôm nay tôi sẽ giới thiệu đến bạn đọc phần mềm WinSetupFromUSB, một công cụ nhỏ giúp người dùng có thể tạo một USB có khả năng Boot và chứa cài đặt nhiều hệ điều hành. Nói đơn giản hơn là với công cụ này, bạn có thể tạo ra 1 USB có chứa 02 hay nhiều bộ cài đặt hệ điều hành như Linux, Windows 8, Windows 8.1 hay Windows 7, tất cả đều tùy thuộc vào dung lượng lưu trữ của chiếc USB của bạn mà thôi.

Đây là hình ảnh minh họa sản phẩm từ WinSetupFromUSB
Bài viết này tôi sẽ hướng dẫn bạn đọc cách tạo một USB có khả năng Boot và chứa bộ cài đặt của Windows 7 và Windows 8.1 bằng cách sử dụng WinSetupFromUSB. Mời bạn tham khảo.
Các bước chuẩn bị
- Tập tin ISO cài đặt của Windows 7
- Tập tin ISO cài đặt của Windows 8.1
- Một USB có dung lượng trống khoảng hơn 08 GB và được Format ở định dạng NTFS
- Một máy tính đang chạy hệ điều hành Windows 7, 8 hoặc 8.1
Cách thực hiện
Trước tiên bạn hãy tải về và giải nén tập tin WinSetupFromUSB tại đây
Giải nén file vừa tải về:

Sau khi giải nén xong, bạn hãy truy cập vào thư mục vừa giải nén và chọn tập tin thực thi phù hợp với phiên bản Windows mình đang dùng để khởi động WinSetupFromUSB.

Giao diện WinSetupFromUSB sẽ xuất hiện, bây giờ bạn hãy điều hướng mục USB disk selection and format tools đến vị trí thiết bị USB đang kết nối đến máy tính. Sau đó đánh dấu vào tùy chọn Auto format it with FBinst và tiếp theo là NTFS. Lưu ý rằng nếu bạn đang thao tác trên một máy tính dựa trên UEFI, bạn cần phải chọn FAT32 thay vì NTFS.
Tiếp theo ở mục Add to USB disk, bạn hãy đánh dấu vào tùy chọn Windows Vista/7/8/Server 2008/2012 based ISO rồi sau đó điều hướng đến vị trí tập tin ISO của Windows 7 trên máy tính.

Nếu bạn gặp thông báo “If you need (U)EFI support for the 64-bit versions of Windows Vista SP1 or later, you must use FAT32 partition.” hãy đánh dấu sang lựa chọn FAT32 thay vì NTFS.

Sau khi đã lựa chọn xong, bạn hãy nhấn GO và sau đó là YES để bắt đầu công việc

Một thông báo Job done sẽ xuất hiện để báo công việc đã hoàn thành. Bạn hãy giữ nguyên vị trí của USB và đừng tắt WinSetupFromUSB. Tiếp tục bỏ đánh dấu ở tùy chọn Auto format with FBinst và đánh dấu tiếp vào dòng Windows Vista/7/8/Server 2008/2012 based ISO file, sau đó điều hướng đến tập tin ISO của Windows 8.1 và nhấn GO để tiếp tục thêm bộ cài đặt Windows 8.1 vào USB.

Thế là xong, khá đơn giản phải không? Chúc bạn thành công!
Nguồn: Sưu tầm internet.
Bán hàng BKAV Pro qua điện thoại: 091 3387 246!