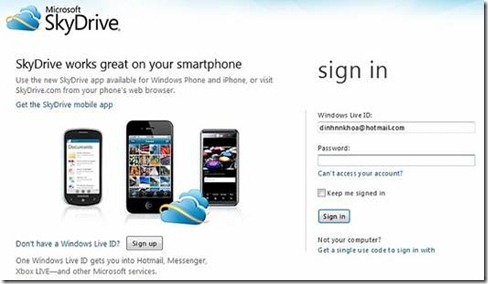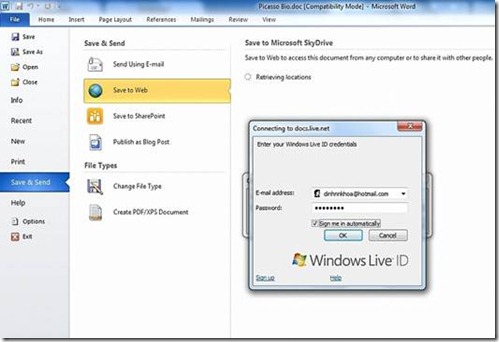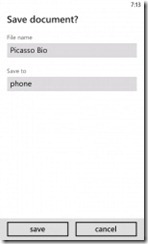Hiện nay các nhà mạng thường chặn các blog dùng công cụ blogger của google (có địa chỉ dạng *.blogspot.com) và wordpress.com dẫn đến khó khăn cho những người đọc bog hay các blogger (viết ra mà người đọc không thể vào xem được). Để khắc phục chúng ta xem xét các vấn đề như sau:
1. Thứ nhất: vì sao không vào được blogspot
Blogger.com, một dịch vụ blog miễn phí nổi tiếng của Google và hiện có số người sử dụng lớn thứ hai thế giới hiện nay đã bị chặn đứng bởi VNPT. Những người sử dụng dịch vụ blog của Blogger.com chỉ có thể đăng nhập vào tài khoản của mình, còn blog của họ (tin-congnghe.blogspot.com) thì người khác không thể xem được. Số lượng người sử dụng dịch vụ internet của VNPT đang chiếm đa số, vì vậy đây là một thiệt thòi không nhỏ cho chính những người sử dụng và cho cả Blogger.com.
Những tưởng rằng chỉ có Blogger.com phải chịu số phận này, nhưng không may, lại có một đại gia khác cũng bắt đầu phải chịu chung số phận, đó là Wordpress.com. Thời gian gần đây, các thuê bao internet của VNPT cũng không thể truy cập được các blog tại Wordpress.com, mọi người chỉ có thể loanh quanh ở trang chủ của Wordpress.com và tất cả cũng chỉ được có thế, họ không thể xem được bất cứ blog nào sử dụng dịch vụ mà Wordpress.com cung cấp.
2. Thứ 2: Cách khắc phục như thể nào?
Để khắc phục chúng ta có một số cách như sau:
- Dùng phần mềm hoặc web hoặc proxy để fake IP: cách này đánh lừa nhà mạng, máy tính người dùng được xem như đang truy cập internet từ một nơi khác.
- Đổi DNS của máy tính.
Chúng ta có những cách xử lý cụ thể như sau:
2.1 Fake IP
- Dùng web để fake IP:
Có một số trang web cho phép người dùng sử dụng web của họ như một công cụ trung gian để truy cập các web khác ví dụ như: http://5.hidemyass.com và còn một số trang khác có thể tìm thêm trên google.
- Truy cập qua proxy:
Để biết mình đang ở IP nào bạn có thể vào trang http://ip2location.com , khi đó trang web sẽ cho bạn biết ip, địa điểm bạn đang truy cập web.
Dùng Proxy cũng như bạn đi đường vòng vậy thôi. Chẳng hạn bạn từ VN vào 1 trang Web ở Mỹ chẳng hạn, nhưng lại không đi trực tiếp mà đi vòng qua 1 "cách cửa" (proxy) tại TQ chẳng hạn rồi mới đến Mỹ. Site ở Mỹ sẽ hiểu là nó giao tiếp với 1 IP ở TQ chứ không phải ở VN, thông tin phản hồi cũng vậy nó sẽ qua TQ trước rồi về VN.
Nói chung là Proxy làm đại diện cho bạn, giống như bạn nói chuyện với 1 người nước ngoài có thông dịch viên vậy, người thông dịch chính là anh Proxy. Bạn nói chuyện với anh nước ngoài nhưng anh ta lại nghĩ mình nói chuyện với anh thông dịch chứ chứ không phải bạn (đây chính là cách giấu IP)
Ích lợi của Proxy là khi bạn muốn giấu IP của mình, chẳng hạn một số ISP ở VN chặn không cho bạn vào 1 số trang Web nào đó, bạn có thể dùng Proxy để vào.
Để dùng Proxy duyệt web, trong IE bạn vào:Tools/Internet Option/Connections/LAN Setting và chọn phần Proxy Server. Điền địa chỉ Proxy và Port vào.
Cách lấy Proxy và Port: bạn truy cập vào trang web: http://proxy4free.com/
Bấm vào Proxy list, sẽ hiện ra cho bạn 1 dọc các địa chỉ gồm 4 cột: IP, Port, Type và Country. Bạn nên chọn Ip nào có Type “high anonymity” hoặc “transparent”. Copy IP và Port vào trong IE.
Hoặc là trang web http://www.xroxy.com/proxylist.htm
Ở giữa trang web có một dòng có 6 giá trị dạng thanh xổ, bạn cứ việc chọn kiểu mình thích, theo tôi quan trọng nhất là giá trị Reliability (mức tin cậy), nên chọn More than 75% để đảm bảo chắc ăn. Bấm Select, sẽ hiện ra cho bạn các địa chỉ thoả mãn yêu cầu ở bên dưới, mỗi lần 10 giá trị.
Từ bây giờ bạn có thể vào blogspot được rồi. Nếu không muốn xài IP này nữa, bạn bỏ chọn phần Proxy Server.
- Dùng phần mềm:
Có nhiều phần mềm để giả IP, cái này tìm trên google có khá nhiều, tôi thường dùng ultrasurf, đây là phần mềm free có tại: http://ultrasurf.us/download_en.htm
- Ngoài ra HOTSPOT SHIELD cũng được quản cáo rất nhiều trên internet.
2.2 Đổi DNS:
Giống như cách để vào facebook trước đây, đổi DNS cũng có thể qua mặt được nhà mạng.
Các bạn có thể dùng các DNS sau:
+ Prefered DNS: 4.2.2.3
+ Alternate DNS: 4.2.2.4
hoặc:
+ Prefered DNS: 4.2.2.4
+ Alternate DNS: 4.2.2.2
Cũng có thể thử với 4.2.2.1 và 4.2.2.1
3. Đánh giá các cách vào:
Theo tôi đánh giá:
- vào bằng cách Fake IP có hiệu quả hơn (tỷ lệ thành công lớn hơn) nhưng dùng cách này có nhược điểm là tốc độ lướt web bị giảm đáng kể, thường khá chậm, phụ thuộc vào phần mềm hoặc Proxy.
- Vào bằng đổi DNS: tốc độ lướt web nhanh hơn nhưng thương DNS không “sống” mãi được, có thể bị nhà mạng fix. VD trước đây người dùng có thể dùng DNS 8.8.8.8 và 8.8.4.4 để vào facebook nhưng nay dùng cái đó vẫn bị lock.
Chúc các bạn ham mê blog có được những cách hữu hiệu nhất.
-------------