Một trong những vũ khí lợi hại mà Microsoft trang bị cho Windows Phone chính là Office Hub hay bộ ứng dụng văn phòng Microsoft Office phiên bản Mobile. Đây cũng là lý do khiến nhiều người dùng gắn bó với nền tảng di động của Microsoft từ Windows Mobile (WM) đến Windows Phone (WP). So với phiên bản Office Mobile trên WM trước đây, Office Hub trên WP hiện đại và tối ưu hơn. Tuy nhiên, có một điểm hạn chế đối với Office Hub là WP vẫn chưa hỗ trợ chép tập tin trực tiếp từ máy tính sang điện thoại. Vì vậy, người dùng không thể thực hiện các thao tác quen thuộc như cắm máy vào PC, chép file văn bản và mở bằng Office Hub. Thay vào đó, người dùng phải làm quen với kiểu đồng bộ đám mây SkyDrive mà Office Hub hỗ trợ. Dưới đây mình xin chia sẻ vài thủ thuật nho nhỏ khi làm việc với Office Hub để bạn có thể khai thác tiện ích văn phòng trên WP hiệu quả hơn.
Office Hub:
Office Hub là một trong các Hub chính, tích hợp sẵn trên hệ điều hành Windows Phone. Hub được chia làm 3 phần chính là notes (ghi chú) - tương ứng với Microsoft OneNote), documents (văn bản) - gồm các công cụ biên tập cơ bản như Word, Excel và PowerPoint) và locations (vị trí) - nơi lưu trữ và đồng bộ các tập tin văn bản. Sơ lược về tính năng của các công cụ trong Office Hub:
OneNote: tạo tập tin ghi chú nhanh kèm hình ảnh và âm thanh;
· Word: tạo tập tin văn bản với các công cụ định dạng, biên tập đơn giản;
· Excel: tạo bảng tính với các hàm cơ bản;
· PowerPoint: xem và chỉnh sửa cơ bản các tập tin trình chiếu (lưu ý, bạn chỉ có thể chỉnh sửa các tập tin dạng .pptx và .pptm).
Hẳn ai trong số chúng ta cũng có thể sử dụng Office Hub dễ dàng bởi nó khá đơn giản và giống với Office trên máy tính PC. Tuy nhiên, phần đáng quan tâm nhất trong Office Hub là làm thế nào để mở/biên tập một tập tin bạn đã lưu trên máy tính, làm thế nào để lưu trữ các văn bản đã tạo trên điện thoại? WP không hỗ trợ kiểu kết nối trực tiếp, vì vậy, chúng ta phải làm quen với các phương thức lưu trữ mới - SkyDrive.
Đồng bộ văn bản:
Có nhiều cách để đồng bộ văn bản trên SkyDrive. Dưới đây mình sẽ giới thiệu đôi nét về SkyDrive cũng như chi tiết về từng phương thức đồng bộ với SkyDrive.
Microsoft SkyDrive:
Microsoft SkyDrive là dịch vụ lưu trữ trực tuyến của Microsoft. SkyDrive giống như một chiếc ổ cứng đám mây và bạn có thể lưu mọi thứ lên đó, dĩ nhiên là có cả văn bản. Với mỗi tài khoản Windows Live (@live.com, @hotmail.com và @msn.com), người dùng được cung cấp dung lượng lưu trữ 7 GB đối với tài khoản mới tạo và 25 GB đối với tài khoản cũ. Là người dùng Windows Phone, bạn buộc phải có một tài khoản Windows Live để có thể sử dụng các dịch vụ đi kèm, kể cả SkyDrive. Vì vậy, bạn có thể dùng ngay tài khoản Windows Live đã đăng nhập trên điện thoại WP để sử dụng SkyDrive mà không phải tạo thêm.
Đối với Office Hub trên WP, SkyDrive được tích hợp sẵn trong phần "locations". Khi nhấp vào SkyDrive, nó sẽ hiển thị tất cả các văn bản mà bạn đã đăng tải bằng tài khoản Windows Live mặc định trên WP. Vì vậy, bạn có thể mở ra xem trực tuyến hoặc tải về máy.
Trên máy tính:
1. Tải trực tiếp văn bản lên SkyDrive qua trang web.
Bạn chỉ cần vào địa chỉ http://skydrive.com, đăng nhập tài khoản Windows Live và tải tập tin lên SkyDrive bằng cách nhấn vào nút "Add files".
Đăng nhập vào SkyDrive bằng tài khoản Windows Live (Vd: xxx@hotmail.com)
Sau khi đăng nhập, bạn sẽ thấy các cây thư mục mặc định trong SkyDrive. Nhấp vào nút "Add files" (khoanh màu đỏ) và gắp thả các tập tin vào khung như hình trên.
2. Đồng bộ thư mục SkyDrive:
Hiện tại, Microsoft đã vừa phát hành ứng dụng SkyDrive phiên bản Preview cho Windows 7/Vista và Mac OSX Lion, tải về tại đây. Ứng dụng hoạt động tương tự như Dropbox, tức là sau khi cài đặt và đăng nhập tài khoản Windows Live, SkyDrive sẽ xuất hiện dưới dạng một thư mục. Thư mục này sẽ tự động đồng bộ tất cả các tập tin cũng như các thư mục khác mà bạn đã tạo/đăng tải trên SkyDrive. Nếu muốn thêm các tập tin văn bản, bạn chỉ việc sao chép tập tin và dán vào thư mục SkyDrive. (Xem hình mô tả bên dưới).
Nhấp vào nút "Download SkyDrive Preview for Windows" để tải.
Sau khi cài đặt và đăng nhập tài khoản Windows Live, SkyDrive sẽ xuất hiện dưới dạng thư mục trong phần "Favouites" (khoanh màu đỏ) và các thư mục khác đã tạo trên SkyDrive sẽ được đồng bộ (khoanh màu vàng). Trong hình trên, mình lưu văn bản trong thư mục "Documents" của SkyDrive. Bạn có thể tạo thêm thư mục và sao chép văn bản vào thư mục vừa tạo để đồng bộ.
3. Lưu trực tiếp văn bản lên SkyDrive bằng Office 2010:
Đây là một tính năng khá tiện lợi mà Microsoft đã tích hợp trên Office 2010 cho từng công cụ biên tập. Mình thử lưu một file Word như sau:
Trước tiên, mình mở một file Word có tên Picasso Bio.doc. Sau đó, nhấn vào nút "File" màu xanh nằm ở góc trái phía trên thanh công cụ -> nhấn vào mục "Save & Send" -> nhấn "Save to Web". Trên khung bên cạnh, bạn có thể thấy thông báo "Save to Microsoft SkyDrive" và mình tiếp tục nhấn vào nút "Sign In" (khoanh màu đỏ) để đăng nhập vào tài khoản Windows Live. Nếu chưa có tài khoản, bạn có thể đăng ký bằng cách nhấn vào đường dẫn "Sign up for Microsoft SkyDrive" ngay bên dưới.
Sau khi nhấn vào nút "Sign In", một khung yều cầu nhập thông tin tài khoản sẽ hiện ra và mình tiếp tục nhập tài khoản Windows Live vào theo hình trên. Lưu ý, bạn nên stick luôn vào nút "Sign me in automatically" để tránh phải đăng nhập lại lần sau.
Sau khi đăng nhập, Office sẽ tìm kiếm thư mục văn bản trên tài khoản SkyDrive của bạn. Theo như hình trên, thư mục văn bản của mình là "Documents" và để lưu file Word này vào thư mục, mình tiếp tục nhấn nút "Save As" (khoanh màu đỏ) bên dưới. Lưu ý: tại đây có 2 loại thư mục là thư mục cá nhân (Personal Folders) và thư mục chia sẻ (Shared Folders). Nếu bạn lưu văn bản vào thư mục cá nhân thì chỉ bạn mới có quyền xem và sửa tập tin, ngược lại với thư mục chia sẻ.
Sau khi nhấn "Save As", một cửa sổ mới sẽ hiện ra cho thấy các file Word có trong thư mục mà bạn vừa lưu. Bạn có thể sửa lại tên cho file Word và tiếp tục nhân "Save" để hoàn tất. Office sẽ tự động đăng tải file Word này lên SkyDrive. Rất nhanh chóng!
Đối với các loại văn bản khác như bảng tính Excel hay PowerPoint, bạn cũng thực hiện các bước tương tự.
Trên Windows Phone:
Qua các phương pháp đồng bộ mình vừa nêu trên, các tập tin văn bản sẽ được lưu trữ lên SkyDrive và việc còn lại chỉ là mở Office Hub để xem lại các tập tin đó. Ví dụ, mình sẽ xem và lưu tập tin vừa đăng tải Picasso Bio.doc ở trên vào Windows Phone (xem hình kèm chú thích bên dưới).




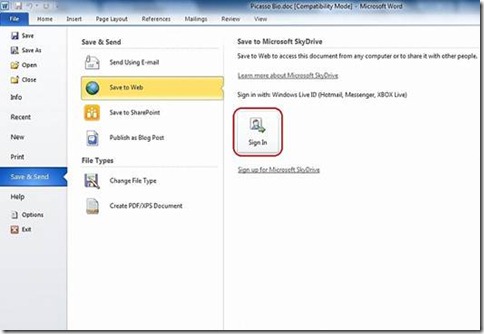

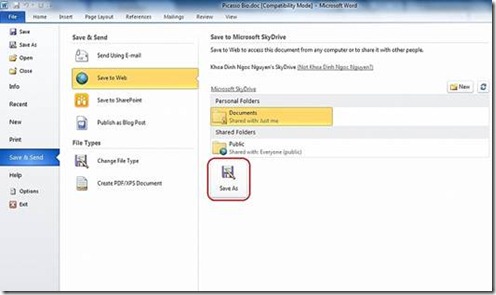

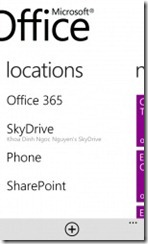




Không có nhận xét nào:
Đăng nhận xét